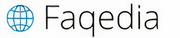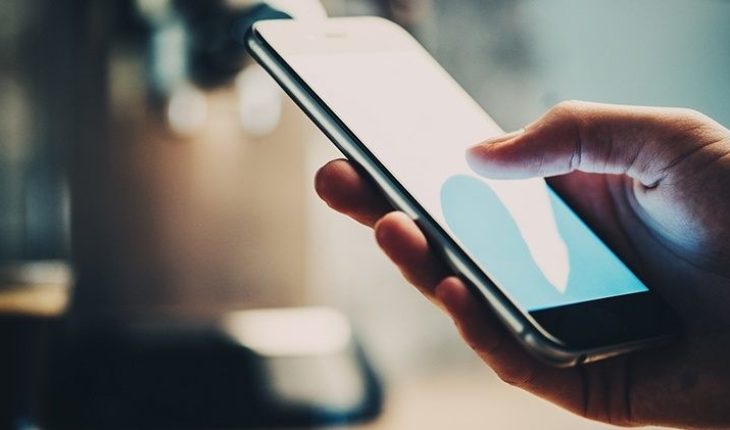Got an Android phone or tablet that just doesn’t run as fast as it used to? Are you getting tired of lags and slow response times? There are some quick and easy steps you can take to improve device performance.
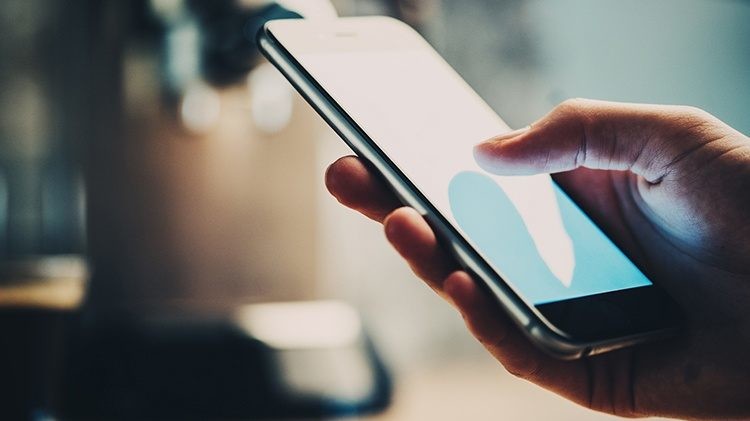
First, check your Android operating system (OS) version
You’ll need to be running Android version 8.0 or later for all of these recommendations to work on your device. If you’re not sure what version you have and want to install the latest updates, it’s easy to do. And, just updating the OS could eliminate some of the issues you’re experiencing.
Depending on the device, the process for updating the OS may vary slightly. For many, this will work:
• Go to Settings
• Tap System
• Tap Advanced
• Tap System update. If, at this point, you don’t see the system update selection, you may need to tap About phone or About tablet first.
For other devices, the process may be as simple as this:
• Go to Settings
• Scroll down and tap Software update
• Tap Download and install
If neither of these methods work on your phone or tablet, you may need to contact your service provider or visit the manufacturer’s website for help.
Troubleshooting the device and your connection
If you didn’t install updates and reboot your device, reboot it. Rebooting is always a good idea when performance slows. It closes apps running in the background and frees up device memory, thus freeing up resources and improving performance. The improvement could be significant. Consider rebooting at least weekly even if you aren’t experiencing issues.
When Android devices run low on storage space, performance can be impacted. Go to Settings and look for Device care. Again, not all devices are the same, but this will work for most. When you tap Device care, you’ll be taken to an app that allows you to check your available storage and to optimize device performance just by tapping an Optimize now button (do that, it only takes a minute). If you have less than 10% storage space available, check your downloads, files, images, and other folders and delete what you no longer need. Images, videos, and sound files take up a lot of space and, if you’ve uploaded copies to your Google drive, you no longer need them to be stored locally on your device. After you’ve deleted unnecessary files, check your storage again to make sure you’re under 90% capacity.
Some of your speed issues could be network-related. Speed Test by Ookla is a free app available from the Google Play Store. You can download and install it to check the upload and download speeds of any network to which you connect (including your cell service) to find out if that’s causing problems. If you don’t want to install the app, you can check network speed by going to the Ookla site at speedtest.net.
Check your apps
Updating your installed apps can sometimes improve device performance. Google Play makes it very easy. Open the Google Play app, then tap the round profile icon in the upper right corner. Tap Manage apps & devices. The Updates available section will display any apps that aren’t current. You can choose to update them all or just some of them.
You may have apps you never use. Uninstalling those could improve performance and free up storage and memory resources.
Hopefully these fixes worked, but…
These quick and easy fixes will resolve most issues that affect device performance. Hopefully they worked for yours. If not, you may need to try resetting your device to factory defaults. This, however, is a bit more difficult and risky. A factory reset will delete all of your apps and data from the device. Whatever you have backed up on your Google drive will be restored, but apps and their data will be gone unless you run a full backup of your device first.
If you got your device from your data plan provider, their customer support personnel should be able to help you with a reset if needed. If you want to give it a try, yourself, you can carefully follow the backup instructions at support.google.com/android/answer/2819582, then the reset instructions at support.google.com/android/answer/6088915. Keep in mind that failing to follow the instructions could cost you your apps and data.